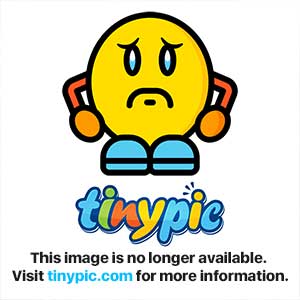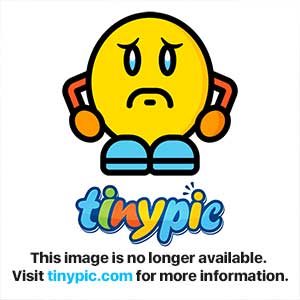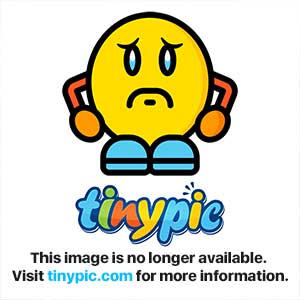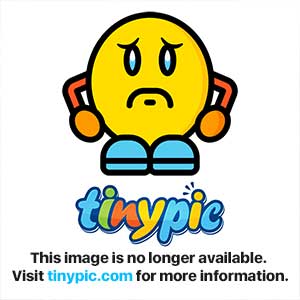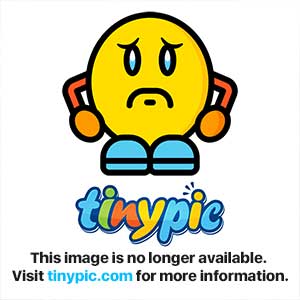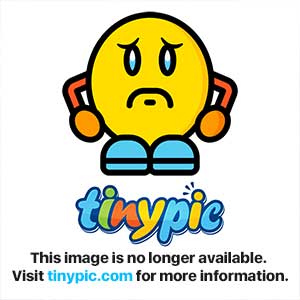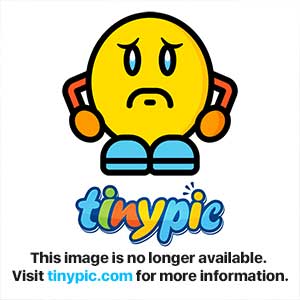Hello,
One day, Iwas bored decided to replace every character in the Tamagotchi game for the GameBoy.
As it isn't a very popular game, unfortunately, I could only use a general tool that could edit graphics from every GameBoy game. This tool, however, was very boring to use (you had to search for the sprites yourself and you couldn't import / export images among other things...) and it would have taken much longer if I had actually used it.
So... I decided to create my own tool using the programming language Python. (It was the first language that I found that could be used to hack a game.)
It was surprisingly easy to find out how the sprites worked on the GB just by making some modifications on the general tool and a HEX editor, so I could finish the tool relatively fast.
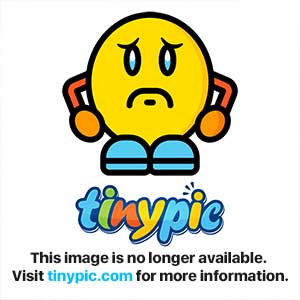
With this tool you can:
The sprites that you can edit are the dynamic sprites, which are basically the ones that change constantly while they appear on screen. The other graphics were tiles and background images, which were compressed in the ROM and harder to understand. As I was only interested in editing the character sprites, I didn't bother to figure these out yet...
The tool also allows you to export and import sprites, so you can edit them in a normal image editor. (Remember to specify an extension when exporting!)
When editing a sprite on the tool itself, you can only use the "Pencil" option and select two different colours from the colour colour chooser at a time.
You can also choose which palette you want to use to view the sprites.
You can download the installer here.
I think the tool is easy to use and install so there shouldn't be any problem, but feel free to ask anything!
I made a hack using this tool. I did some slight modifications that cannot be made with the tool though, like the title screen.
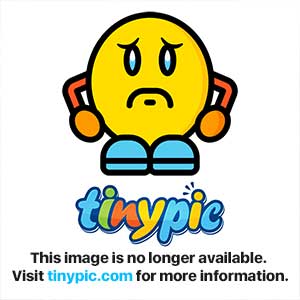
I replaced every character with one that appeared in the Tamagotchi Connexion (V1), the V2 or the Tamagotchi Keitai.
Old growth chart:
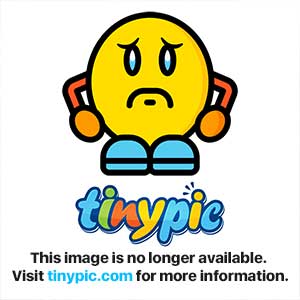
New growth chart:
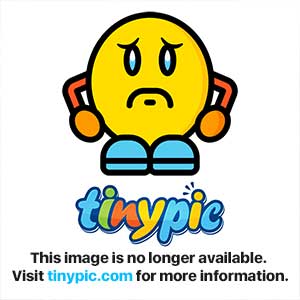
I'm not a good spriter, so sorry if the sprites are bad or lazy.
You can download it here.
Please tell me if you notice ant bugs in the tool or you have any question.
Bye!
One day, I
As it isn't a very popular game, unfortunately, I could only use a general tool that could edit graphics from every GameBoy game. This tool, however, was very boring to use (you had to search for the sprites yourself and you couldn't import / export images among other things...) and it would have taken much longer if I had actually used it.
So... I decided to create my own tool using the programming language Python. (It was the first language that I found that could be used to hack a game.)
It was surprisingly easy to find out how the sprites worked on the GB just by making some modifications on the general tool and a HEX editor, so I could finish the tool relatively fast.
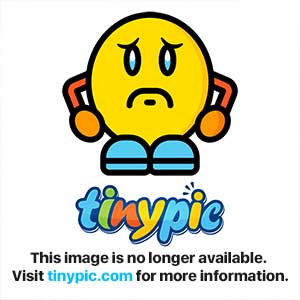
With this tool you can:
- Edit every sprite from every character, except the icons that appear on the memory screen, when your Tamagotchi dies.
- Edit the sprites from the eggs, but you CANNOT edit the eggs as they appear on the egg selection screen.
- Edit the sprites from food and medicine, once again you CANNOT edit them on their selection screen.
- Edit the clock and the one font.
- Edit the first 12 palettes, which belong to the main screen the stats screen and the food selection screen (4 for each).
The sprites that you can edit are the dynamic sprites, which are basically the ones that change constantly while they appear on screen. The other graphics were tiles and background images, which were compressed in the ROM and harder to understand. As I was only interested in editing the character sprites, I didn't bother to figure these out yet...
The tool also allows you to export and import sprites, so you can edit them in a normal image editor. (Remember to specify an extension when exporting!)
When editing a sprite on the tool itself, you can only use the "Pencil" option and select two different colours from the colour colour chooser at a time.
You can also choose which palette you want to use to view the sprites.
You can download the installer here.
I think the tool is easy to use and install so there shouldn't be any problem, but feel free to ask anything!
I made a hack using this tool. I did some slight modifications that cannot be made with the tool though, like the title screen.
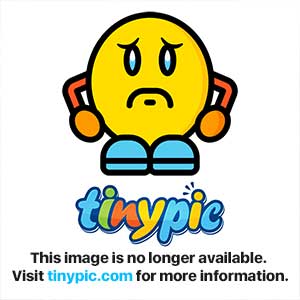
I replaced every character with one that appeared in the Tamagotchi Connexion (V1), the V2 or the Tamagotchi Keitai.
Old growth chart:
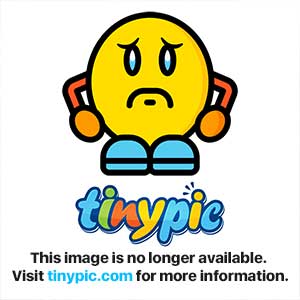
New growth chart:
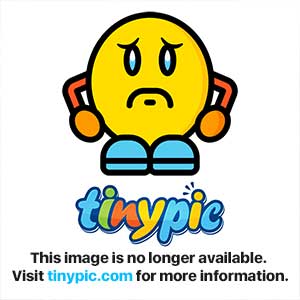
I'm not a good spriter, so sorry if the sprites are bad or lazy.
You can download it here.
Please tell me if you notice ant bugs in the tool or you have any question.
Bye!
Last edited by a moderator:














![Vaxson 3-Pack Screen Protector, compatible with Tamagotchi Connection Version 5 Celebrity /V5C/V5.5/Dream Royal Family Plus TPU Film Protectors Sticker [ Not Tempered Glass ]](https://m.media-amazon.com/images/I/51ipUKPjAWL._SL500_.jpg)


















![Vaxson 3-Pack Screen Protector, compatible with Tamagotchi Connection Version 3 V3 TPU Film Protectors Sticker [ Not Tempered Glass ]](https://m.media-amazon.com/images/I/41zSjSBo1mL._SL500_.jpg)